Omong Kosong'- Kegiatan Printing sangat erat hubunganya dengan percetakan,print di sini yang saya akan terangkan adalah kegiatan printing yang biasa di lakukan dalam perkantoran, yang biasanya file yang di print berextensi (Microsoft excel,Microsoft Word,PDF dan lainya),Untuk ukuran yang biasa di pakai bisa Legal (8.5 x 14 inch), Letter (8.5 x 11 inch) A4 (210mm x 297mm) dan masih banyak ukuran yang lain, dapat anda sesuaikan menurut kebutuhan anda.
Note: " Sebelum anda melakukan printing dari PC/Laptop, perangkat anda telah terhubung dan terinstall (minimal) dengan sebuah atau satu (1) perangkat printer ".
A. Ngeprint file Microsoft excel.
cara ini sangat mudah di aplikasikan, walau bagi anda pemula sekalipun,baiklah mari ikuti langkah-langkah yang akan saya terangkan di bawah ini:
- Buka file microsoft excel yang akan anda print.
- Blok semua area yang akan anda print, kemudian klik "page layout" di menu tool bar, pilih "print area" lalu klik "set print area"(tujuan dari langkah ini untuk mencegah agar area yang tidak kita inginkan,tidak ikut serte ke print) lihat pada gambar.
- Klik menu "Print Priview"
 Biasanya di lambangkan dengan kertas yang di ganbungkan dengan kaca pembesar atau jika anda bingung tekan saja "ctrl + f2" nanti anda akan masuk ke menu preview print.
Biasanya di lambangkan dengan kertas yang di ganbungkan dengan kaca pembesar atau jika anda bingung tekan saja "ctrl + f2" nanti anda akan masuk ke menu preview print. - Dalam menu Printing preview anda di sediakan banyak pilihan di antaranya lihat gambar di bawah ini :
- Show margin ini adalah menu di mana anda dapat mengatur batas garis samping (kanan/kiri/atas/bawah) print.
- Next page adalah menu untuk melihat halaman selanjutnya yang akan di print.
- Previus page adalah menu untuk melihat halaman sebelumnya atau bisa juga di sebut halaman sebelum dari halaman sekarang yang anda lihat.
- Close Print adalah menu untuk keluar dari menu Printing preview.
- Zoom adalah untuk memperbesar area yang akan di print.
- Page setup adalah menu untuk melilih ukuran kertas yang akan kita gunakan untuk print,anda dapat memilih display yang akan di print dengan format potrait/berdiri atau dengan format Landscape/berbaring/tidur, membuat header atau footer halaman yang akan anda print,mengatur ukuran besar kecilnya halaman yang akan anda print dan lain-lain silahkan lihat gambar di bawah untuk lebih jelasnya.
- Klik gambar untuk memperbesar
- Jika anda anda telah selesai mengatur dan menentukan bagaimana hasil print,silahkan pilih menu "print" atau bisa juga dengan menekan "Ctrl + P" kemudian anda akan di hadapkan dengan tampilan seperti ini :Klik gambar untuk memperbesar
- Agar hasil print di duplikat menjadi 2,3,4 dan seterusnya silahkan masukkan angka 2 untuk hasil dua copy / 3 untuk hasil tiga copy dan seterusnya pada kolom "number of copies.
- Tapi kalau hanya ingin print page tertentu (misal jumlah halaman yang telah masuk dalam area print ada 10 dan anda hanya ingin print halaman 1 sampai 5/2 sampai 6 tinggal anda atur page from misal (1) to (5) maka halaman yang akan di print dari 1 sampai 5 saja.
- Pilih "ok" jika sekiranya sudah selesai maka printer akan mulai melakukan tugasnya.
B. Ngeprint file Microsoft word.
sebaiknya anda simak dengan baik mari kita praktekkan :- Buka file Microsoft word yang akan anda print.
- Pilih menu "page layout" tentukan ukuran kertas untuk hasil print anda lihat gambar untuk lebih jelasnya:
- Jika sudah di atur silahkan pilih menu yang berada tepat di pojok kiri seperti gambar di bawah.
- Kemudian anda akan di bawa ke halaman baru dengan menu kurang lebih seperti gambar di bawah ini:
- Karena di awal anda telah mengatur ukuran kertas maka sekarang langsung print saja dengan memilih menu "print" dengan gambar printer, kemudian anda akan di bawa ke halaman baru seperti gambar di bawah.
- Di sana akan muncul nama,jenis printer yang anda gunakan,Jika anda ingin agar hasil print di duplikat menjadi 2,3,4 dan seterusnya silahkan masukkan angka 2 untuk hasil dua copy/3 untuk hasil tiga copy dan seterusnya pada kolom "number of copies.
- Jika anda menginginkan hanya print page tertentu (misal jumlah halaman yang telah masuk dalam area print ada 10 dan anda hanya ingin print halaman 1 halaman 3 dan halaman 4 maka anda atur terlebih dahulu dengan menulis di kolom pages,dengan mengarahkan pointer ke kolom dan 1,3,4 (setiap angka harus di pisah dengan tanda "koma" [,].
- .Pilih "ok" jika sekiranya sudah selesai, maka printer akan mulai melakukan tugasnya.
Sekian dari admin tentang cara print / Ngeprint di microsoft excel dan microsoft word,semoga artikel ini membawa manfaat untuk anda,berikutnya cara ngeprint dari internet.
C. Cara print dari web browser / ngeprint dari internet
Jika anda sedang menjelajah internet serta menemukan hal menarik yang ingin anda cetak,misalkan anda sedang membaca artikel berupa lirik lagu,cord Guitar,berita,bahan makalah dan banyak macam yang lainya, ga usah bingung mari simak akan saya terangkang sedikit cara ngeprint dari melalui web browser.
Ngeprint dari geogle Crome:
Di sini akan saya contohkan cara ngeprint dari pengalaman saya yang membaca salah satu artikel dari salah satu blog, di mana saat itu saya tertarik tentang tutorial yang di paparkan di sana yang ingin saya pelajari dan praktekkan,berikut langkahnya :
- Masuk ke jendela jelajah yang ingin anda print.
- Setelah itu arahkan pointer ke sudut kanan atas klik kiri mouse pada menu (Customize and control geogle crome) kemudian pilih "print" atau jika anda bingung bisa langsung tekan tombol "Ctrl + P" pada keyboard, lihat gambar.
- Setelah itu anda akan masuk pada menu printing priview, di sana akan ada tampilan yang menunjukkan ada berapa halaman yang bisa anda print.
- Silahkan tentukan halaman mana yang akan anda akan print (pada kolom pages) misalkan 1 dan 2 saja biarkan saja jika ingin anda print semua,
- Jika anda menginginkan lebih dari satu copy,anda bisa merubah angka pada kolom copies sesuai dengan yang anda inginkan(jika anda menggantinya dengan angka 2 maka nanti hasil print akan ada 2 set,begitu juga seterusnya).
- Tentukan kertas hasil print mau berdiri (Potrait) atau Tidur (Landscape) di kolom Layout.
- Pilih Color (untuk hasil berwarna) atau Black and White ( untuk hasil hitam putih di kolom color.
- Klik menu "Print" untuk mulai ngeprint atau bisa juga dengan menekan tombol "Ctrl + Shift + P" pada keyboard kemudian "print"
silahkan tinggalkan pesan di komentar atau anda bisa mengulurkan sedikit tangan anda untuk membagikan artikel ini ke orang lain dengan share ke sosial media,terimakasih see u next page.
Artikel di atas sukses di aplikasikan pada perangkat printer Hp Deskjet F2410 dengan program microsoft excel dan word 2007.









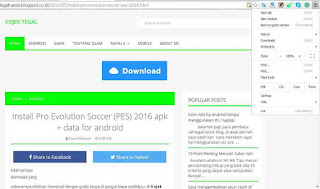







Tidak ada komentar:
Posting Komentar